지포스 익스피리언스 녹화 기능 사용
엔비디아 지포스 익스피리언스는 Nvidia Geforce 그래픽 카드를 위한 그래픽 카드 드라이버 유틸리티 프로그램으로 사용 중인 PC에 설치된 그래픽 카드를 분석하여 자동으로 최신 버전의 그래픽 카드를 다운로드할 수 있을 뿐만 아니라 자동 게임 설정 최적화 및 컴퓨터 화면 동영상 녹화, 라이브 스트리밍, 게임 필터 등의 다양한 기능을 포함하고 있습니다.
오늘은 nvidia GeForce Experience를 사용하여 컴퓨터 화면 녹화 방법에 대해 알아보려고 합니다. 기존 지포스 익스피리언스의 쉐도우 플레이로 녹화 기능을 했는데 현재 해당 기능이사라졌고, 지포스 익스피리언스의 녹화 기능에 추가된 새로운 기능을 사용하기 위해서는 최신 버전의 Gefore Experience를 다운로드 및 업데이트하시기 바랍니다.
지포스 익스피리언스 최신 버전
지포스 익스피리언스 다운로드
엔비디아 지포스 그래픽 카드를 사용중이라면 누구나 지포스 익스피리언스를 다운로드할 수 있습니다. 가장 먼저 Nvidia Geforce Experience의 가장 큰 장점은 PC에서 사용중인 엔비디아 지포스 그래픽 카드에 적..
download-forum.co.kr
| 프로그램명 | 지포스 익스피리언스 (Nvidia GeForce Experience) |
| 프로그램 종류 | 게이밍 그래픽 카드 유틸리티 |
| 운영체제 | 윈도우7 ,윈도우8, 윈도우8.1, 윈도우10 |
| CPU |
|
| 기능 |
|
지포스 익스피리언스 녹화 기능 설정 방법
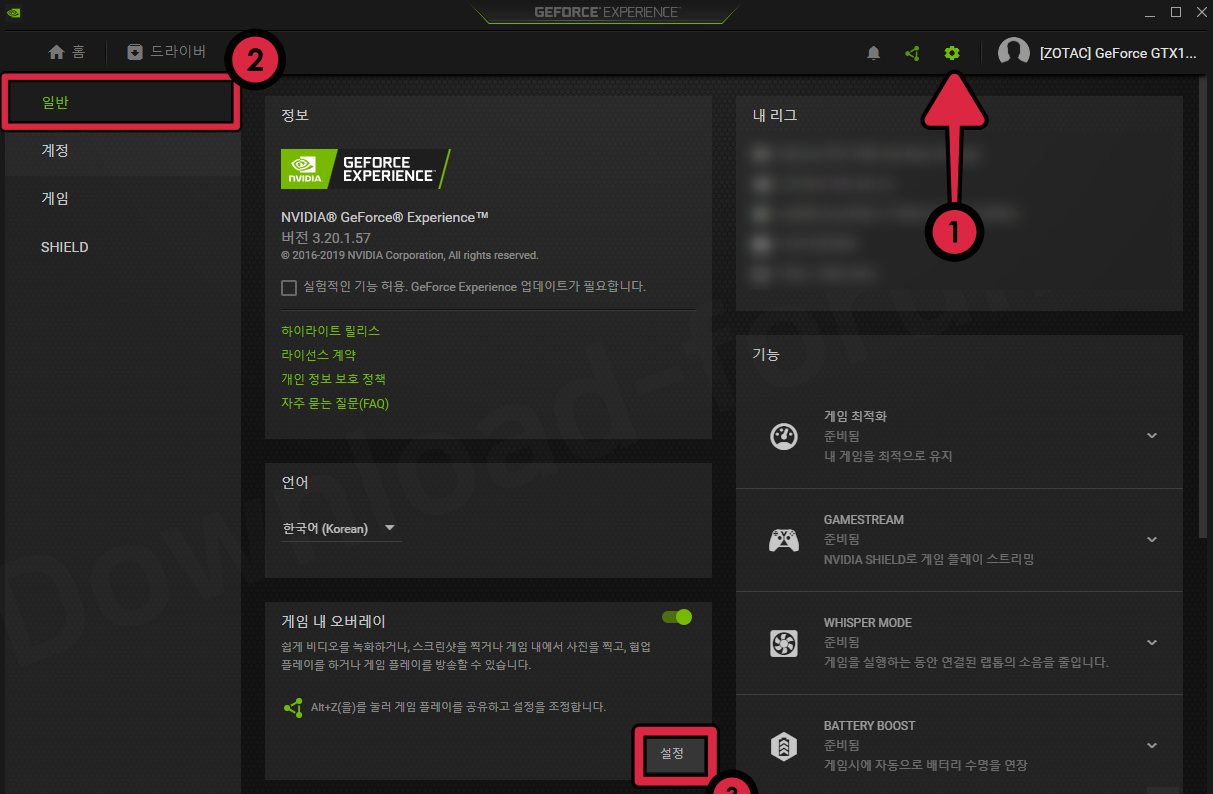
▲ 지포스 익스피리언스 녹화 기능에 대한 사전 설정을 진행하기 위해 GeForce Experience 실행 후 아래와 위 이미지를 참고해주세요.
- 지포스 익스피리언스 상단 톱니바퀴 모양의 설정 버튼 클릭
- 일반 설정, 계정 설정, 게임 설정 메뉴 중 일반 설정으로 이동
- 게임 내 오버레이 탭에 표시된 설정 버튼을 클릭

▲ 지포스 익스피리언스를 사용하여 게임 플레이 중 모니터 화면을 녹화할 수 있는 기능에 대한 다양한 설정이 있습니다. 꼭 체크해봐야 할 부분으로 가장 중요한 설정등은 아래를 계속해서 확인해주세요.
1. HUD 레이아웃 녹화

▲ 게임 녹화 중 모니터 화면에 표시될 카메라, 상태 표시, FPS 계수 또 라이브 스트리밍을 위한 시청자 및 댓글 등의 위치를 조정할 수 있습니다.
2. 녹화 관련 단축키 설정
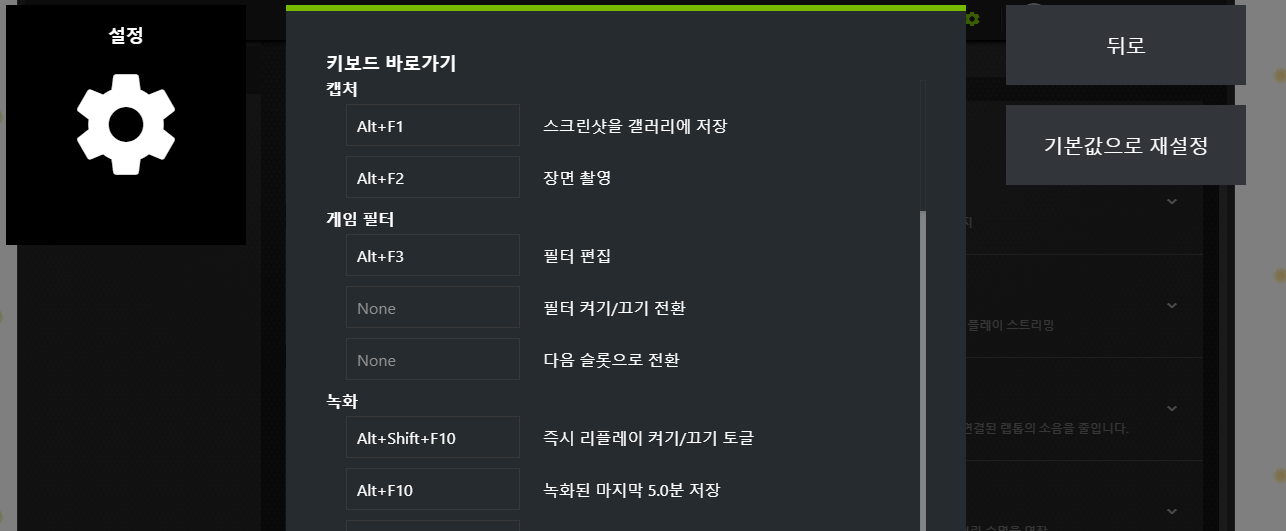
▲ Gefore Experience에서 캡쳐, 녹화, 리플레이 저장, 게임 필터 등을 바로 사용할 수 있도록 사전에 단축키를 지정할 수 있습니다.
3. 녹화 파일 저장 위치

▲ 지포스 익스피리언스로 녹화한 영상이 저장될 위치를 미리 지정하여 녹화 후 영상을 쉽게 찾을 수 있습니다. 임시 파일의 경우도 기억해두셨다가, 필요 없는 찌꺼기 파일들을 주기적으로 관리해주셔야 합니다.
4. 지포스 익스피리언스 녹화 영상 품질 설정

▲ 녹화할 영상의 품질을 설정할 수 있습니다.
- 인스턴트 리플레이 길이: 게임 플레이 중 특정 이벤트가 발생했을 때 지정된 시간 앞뒤로 자동 저장합니다. (오버워치의 하이라이트와 비슷한 기능)
- 품질: 동영상에 전체적인 품질에 대한 설정
- 해상도: 녹화할 영상의 해상도 (4k, FHD=1920x1080 등등)
- 프레임 속도: 녹화할 영상의 FPS 프레임 속도 높을수록 부드러운 모션 표현 가능
- 비트율: 영상의 전체적인 화소 비트율로 사진으로 비교 시 화소와 같음
지포스 익스피리언스 녹화 기능 사용법

▲ 버튼을 클릭하여 지포스 익스피리언스에서 녹화를 시작할 수 있는 오버레이를 열 수 있습니다. 게임 플레이 중엔 [alt] + [Z] 단축키를 입력하여 바로 사용할 수 있습니다.
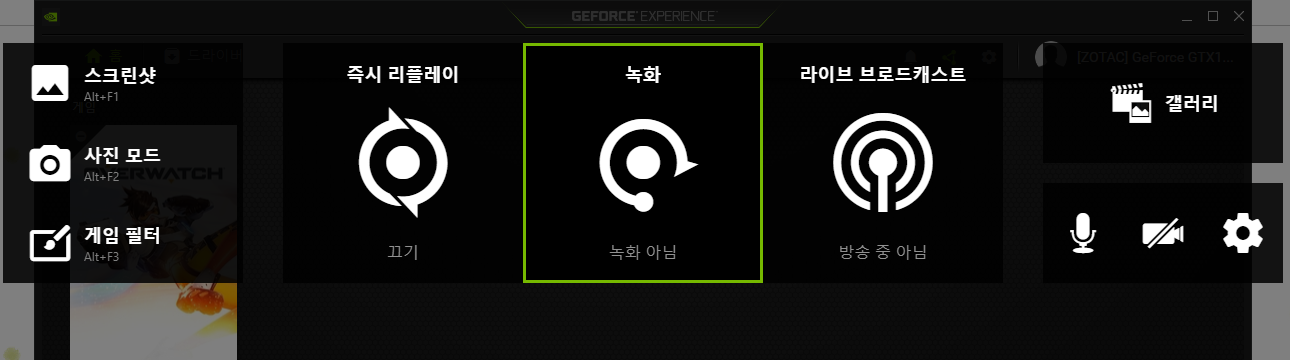
▲ 게임 내 오버레이를 열어 녹화를 클릭하거나, 따로 단축키를 지정해두셨다면 단축키를 입력하여 영상 녹화를 바로 진행하고 중단할 수 있습니다.